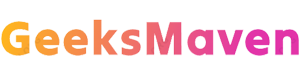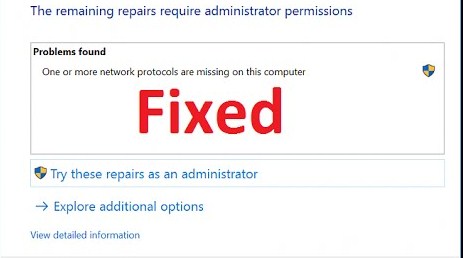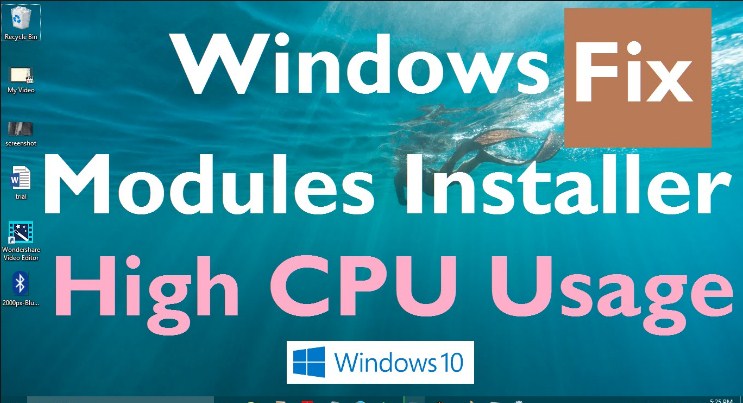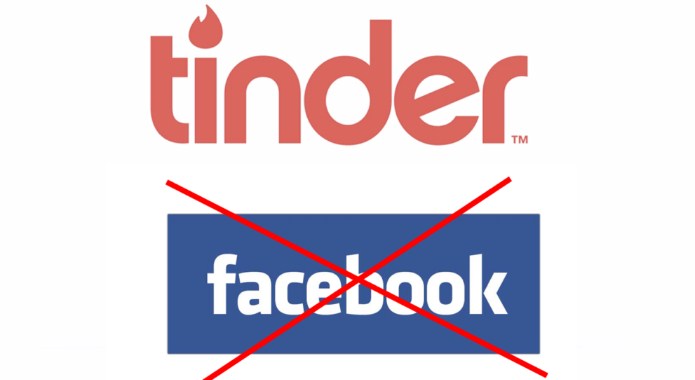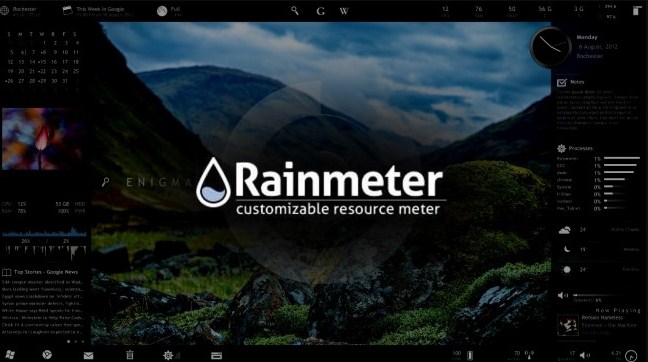All the laptop or desktop that you might be using will be running on the latest windows version, “Windows 10”. While windows 10 might be faster and more on output towards new users, who can forget the simple and straight forward Windows 7 interface. We have witnessed that many people who are using Windows 10 are struggling to go through the Menu or even on the Control Panel of the system. And this reminds us of the simple user interface of the Windows 7 that we used to use long back. Well, there are a lot of people (myself) who still love the simplicity of a Windows 7 UI, especially when it comes to the Windows 7 Ultimate user interface. Well, you might say why not simply reinstall the new system with Windows 7 OS, this would definitely work if the new gen processors would support Widows 7.
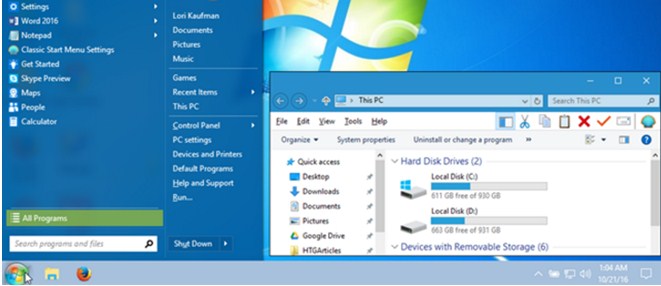
Yes that’s right, many (most of them) new gen system don’t support the Old School rocker Windows 7 which is really sad. And even if you succeed to install the Windows 7 on your new system somehow, you will either fail to get the driver or you will be left with miss critical functions. Both ways, you won’t be able enjoy using the system at all. So what can be the solution? Well, if you are looking to enjoy using the Windows 7 on your new system without facing any problem, you can go for a total make over on the Windows 10 system. In short you will need to make your Windows 10 look like Windows 7. All you need to know is how to make Windows 10 like Windows 7.
And if you are searching for the same answer, you will be happy to know that we have a few tips and tricks to make it work exactly like that. So let us get down with the process of making your Windows 10 system like Windows 7.
Make Windows 10 Look and Act Like Windows 7
Changing The Start Menu
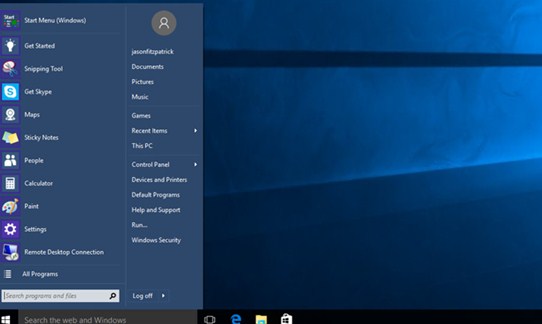
The first and foremost thing that you can do is change the Start-up menu, which is the first thing that makes the system look like that is obviously Windows 10. So, if you want to completely change the outlook of the Start-up menu, I suggest you install the Classic Shell software.
This is a free software that you can download and enjoy to make your Windows 10 Start Menu look like Windows 7. If you are interest simply click on the link that is given below.
Click here to Download the Classic Shell
Changing the Windows Explorer to Act & Look like Windows 7
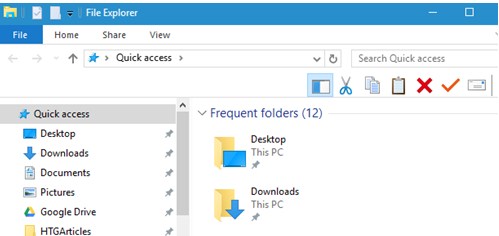
You might have already noticed that the Windows Explorer of the Windows 7 and Windows 10 look and performs differently. And if you want to change the Windows Explorer of the system that you currently running to Windows 7 then you can simply go ahead and download the OldNewExplorer. The OldNewExplorer works like a charm and can help you change the Windows 10 windows explorer and make it look like Windows 7. Also note that this is a free software, so you can simply download and install the software on your Windows 10 system and start using it right away.
Click here to Download the OldNewExplorer
Adding Color To The Title Bar
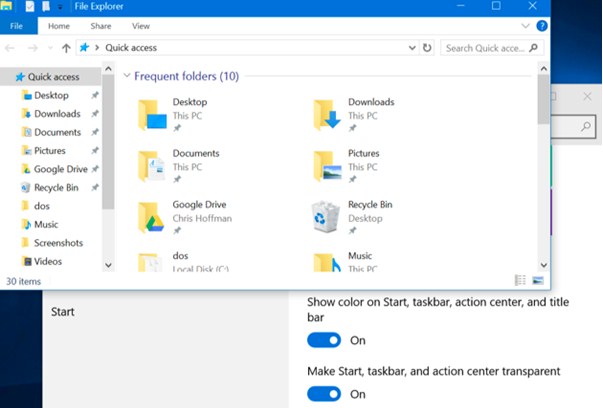
As a windows 7 user you might have noticed that, the new Windows 10 Title Bar comes with just White color. But if you are a windows 7 user, you must have seen the title bar changing its color with the change in Themes or the way you want with the help of Aero. So, if you want your Windows 10 Title Bar to look like Windows 7, you will need to do a few tweaks which are available by default with Windows 10. To make Windows 10 like Windows 7.
Go to settings then go to Personalization then go to Color where you can change the colour according to your current theme.
Taskbar Solution to Remove Cortana Box and Task View Button
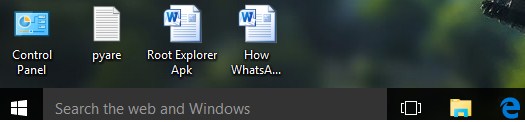
The most obvious give away that you are using a Windows 10 system is the Cortana Box where you can use Cortana to get solution and perform tasks. As cool as it may seem, if you are going to transform your Windows 10 system to look and work like Windows 7 then, you will need to remove the Cortana box. You will also need to remove the Task View Button. So, to easily remove both Cortana Box and Task View Button with the use of any software you will need to Right Click on the Taskbar and then select or De-select “Show Task View Button”, similarly you can also go to Cortona option and click on Hide to get the feature out of your way.
Removing the Action Center
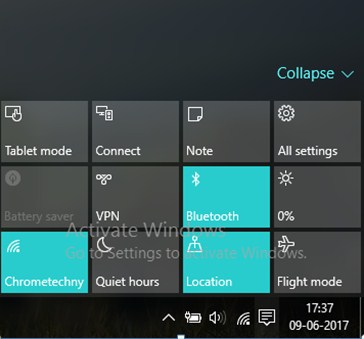
Since the days of Windows 8, one can see the influence of Action Center on the UI. As a Windows 7 lover, I find this to be really unfriendly as my private messages and other personal stuff would pop right up in the Action Center which can be seen by any one. So if you are going to remake your Windows 10 to look like Windows 10 then you will also need to remove the Action Center from this list.
To remove the Action Center you will need to go to Setting, followed by Notifications and Actions and then click on the “Turn System Icon On or Off”. Simply turn it off to make the Action Center disappear and make your Windows 10 look a step closer to look like Windows 7.
Disabling the Windows 10 Lock Screen
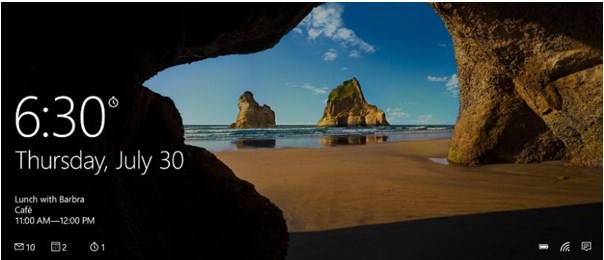
This is probably the toughest thing that you would have to do to make your Windows 10 look and Act like Windows 7. For this to work you will need to be on the Windows 10 Anniversary update version as this is the only version of Windows 10 that allows you to disable the lock screen.
Extra TIP: As a extra tip, I would suggest you to use the most common Windows 7 wallpaper to make your Windows 10 look completely like Windows 7. You can get Windows 7 wallpapers for free on the internet, so what are you waiting for go ahead and grab few of them.
There you have it, these were the simple methods to make your Windows 10 look and act like Windows 7. Now you can enjoy using these methods to turn your own PC or your friends PC/Laptop to look like Windows 7 completely. And the best part about these tweaks are that you can easily get rid of this tweaks in case you want to move back to your system looking like Windows 10. Hope these methods were useful for you and if you really liked these tweaks then leave a comment below on your experience while using these tweak and turning your windows 10 PC/Laptop into a Windows 7.